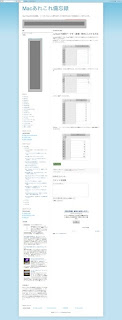2013年7月31日水曜日
Macで写真を加工・修正するならiPhoto
MacにはiPhotoというソフトが標準装備されています。
iPhotoは、写真の整理と加工などができる、なかなか便利なソフトです。
写真の回転、色などの補正、赤目修正、トリミング、レタッチなどもできます。
これらの機能を使うには、「編集」をクリックし、「クイック補正」利用します。

2013年7月30日火曜日
keynoteで図形やテキストを揃える方法 オブジェクトの配置、均等
テキストや図などを揃えたいときは、「配置」を使います。
keynoteでもPowerPointでも同様の機能があります。
テキストの位置がバラバラです。
そろえる手順は、画面上のメニューバー「配置」→「オブジェクトを整列」→「中央揃え」です。
これで横一列に揃います。
図やテキストのオブジェクトの間隔を揃えたいときは、配置」→「オブジェクトを均等に配置」→「横方向」です。
2013年7月29日月曜日
Photoshop Elements12 2013年 9月発売!?
ネットでは、そんな噂もあります。
海外のwebサイトをいくつか見ていたら、
「Adobeのソフトの発売サイクルは、たいてい同じなので次期バージョンが発売されるのは、2013年9月頃だろう」
という記事がありました。
既にPhotoshop Elements11は、1万円前後で購入できます。

dobeのwebサイトでは、Photoshop Elements 11購入で「4,000円キャッシュバック」のキャンペーンを行っています。
ということはPhotoshop Elements11は、もうそろそろ終わり? ということなのでしょうか。
新バージョン発売前後に旧バージョンを安く購入するという手もあります。
以前、その方法でMacのOS Snow Leopardや宛名職人を数千円という破格の値段で購入したことがあります。
ちなみに、私がパソコン関係の機器を購入するときの判断基準は、
1.必要
2.欲しい
3.あれば便利
4.なくてもなんとかなる
です。
「欲しい」という感情が「必要」を上回ることもしばしばですが、なるべく上記の判断基準を大切にしています。
となると、手の込んだ写真の加工・編集をしない私にとってPhotoshop Elementsは…。
「あれば便利」程度か「なくてもなんとかなる」というところでしょうか。
でも「欲しい」という欲求は、以前からずっと消えません…。
Macの画像編集、写真編集ソフトなら、Photoshop Elements?
Macで写真や画像を編集・加工するなPhotoshop Elementsがいいとずっと思っていました。
出始めた頃に使ったいたのですが、やはり実力が高いソフトです。
しかし、バージョンアップをしてこなかったので今は使えません。
パソコンを買い買えるたびに「Photoshop Elements」の新しいバージョンが欲しいなぁと思うのですが、いつも躊躇してしまいます。
というのも、日常、それほど頻繁に画像処理・写真の加工・編集を行わないからです。
Macの「プレビュー」で、こと足りてしまうのです。
Macのプレビューでできる主な機能は、カラーの調整、サイズの変更、トリミング、画像の回転など。
ブログで使用する写真や画像の加工・編集には、これで十分とも言えます。
2013年7月23日火曜日
keynoteで縦長のスライド(書類)を作る裏技
PowerPointを持っていることが前提の裏技です。
ページ設定で、「スライドのサイズ指定」をA4にします。
見事、keynoteで縦長のスライドが出来上がりました。

まず、PowerPointで縦のスライドを作ります。
ページ設定で、「スライドのサイズ指定」をA4にします。
次に、印刷の向きを縦にしておきます。
これで適当な名前をつけて保存します。
keynoteを立ち上げ、「ファイル」→「開く」から、先ほど作ったpptファイルを開くと・・・!
見事、keynoteで縦長のスライドが出来上がりました。
もちろん、印刷も縦で出来ます。
プリントする際は、「ページ属性」でA4を選び、縦方向にして印刷しましょう。
なお、PowerPointをお持ちでない方や、Macにインストールしていない方は、PowerPointが入っているwinなどで作り、ファイルをMacに持ってきましょう。
Macに適したFTPソフトは、どれか?
以前は、フリーウェアのCyberduckをずっと愛用していましたが、いつしかバージョンアップしたときに、めっきり遅くなってしまったため、使わなくなってしまいました。
アイコンがかわいいし、使いやすくてとても気に入っていたのですが、とんでもなく遅く(重く)なったのです。当時、サイトで検索すると、やっぱり皆が、「遅く(重く)なった」と嘆いていました。
Macで使えるフリーのFTPソフトを他にもいろいろと試したのですが、なんとも使い勝手が微妙です。
Cyberduckに慣れてしまっていたこともあるでしょう。
winではFFFTPを使用していました。
なので、それらに似た感覚で使えるものが欲しいと思っていました。
そこで、初めてtransmitを試すことにしました。
有料ですが、無料試用期間があるので、とりあえず試してみることに。
使い勝手もよく、なかなか快適です。
2,950円。
試用期間が過ぎました。
どうしようかなぁと思いつつ、ずっとそのままです。
というのも、めっきりFTPソフトを使う頻度が減っているからです。
レンタルサーバーにもweb制作ソフトにもFTP機能がついているので、単独でFTPを使用する機会はホントに減りました。
もしかすると、私には不要なのかもしれません。
もう少し、様子を見ようと思います。
2013年7月15日月曜日
winからmacへ乗り換えを考えている方へ
winからMacに乗り換えると、やはり、最初は戸惑うものです。
同じパソコンですが、操作において違いがあるので、しばらくはイライラすることがあるかもしれません。
「winではできたのに、Macではできない」
「winだとこうだったのに、Macの場合は違う」
などといったことは大なり小なり起こります。
ただ、それも最初の1〜2ヶ月くらいではないでしょうか。
慣れに対する個人差はありますが、しばらくすればMacを使いこなせるようになります。
使いこなせるようになると、今度は、「Macではできるのに、winではできない」ことがあるのに気がつくでしょう。
違いは非常に細々としたことです。
概念的に言うならば、Macは「手のように使える感覚」があります。(個人の使用感)
私はwinの方が使用歴が長いのですが、今は完全にMacをメインPCとして使っています。
「winにするか、Macにするか」
「winからMacへの乗換を考えている」
そういう方は、少なくないようです。
特にiPhoneやiPad使用者は、Macへの乗換を検討しているようですね。
パソコンをMacにすると、同じApple製品なのでiPhone、iPadを持っている場合は、とても快適になると思います。
ただ、気になるところは、操作性だと思います。
ユーザー数でもソフトの種類でも圧倒的にwinの方が多いということは、誰もがご存じのことですね。
互換性やソフトの面では、Macを使用すると多少の不便さを感じることもあります。
しかし、なんとかなるものです。
操作においては、慣れです。
慣れればとても快適です。
慣れに関しては、初めて自転車に乗ることが出来たことを思い出してみるといいでしょう。
最初は何度も転び、ケガをしたことでしょう。
泣いたこともあるでしょう。
「もう、自転車なんか乗れなくてもいいや」と思ったこともあるかもしません。
でも、乗れるようになったら、そんなことはすっかり忘れてしまいます。
自転車に乗れることは、当たり前になるように、Macも使っていれば当たり前に使えるようになります。
2013年7月14日日曜日
Macのファインダーにはてなマークが!?
2013年7月12日金曜日
macからwinへテキストデータを送るときの注意点 改行がおかしくならないように
Macのシンプルテキストを使用してwinに送ると、改行が無くなり、非常に読みにくい文章になってしまいます。
これは、MacとWinの改行コードの違いによるものです。
無用なトラブルを避けるためにも、winユーザーとのやりとりするテキストを作成する場合は、シンプルテキストの使用は避け、他のエディタを使用しましょう。
Macユーザーに人気が高いのは、フリーで使用できる「mi」(旧称 ミミカキエディット)です。
http://www.mimikaki.net
cgiプログラムの編集も行えます。
winに送ったとき、改行がおかしくならないようにする設定。
モード設定を開きます。
改行コードをCR+LFを選択します。
これで、Macがwinへまともなテキストデータが送れます。
2013年7月7日日曜日
マジックトラックパッドの設定方法
ポイントとクリックの設定について
まず、Mac上部のメニューバーのBluetoothのマークをクリックし、トラックパッドを選択し、「環境設定」を開きます。
図のように3個所を選択しています。
いちばん上の「タップでクリック」は、非常にラクです。
パッドを指一本でちょんと触れば、クリックできます。
この設定にしておくと、まったく力を入れることなく、パソコンをか〜るく操作できます。
慣れると、クリックすることが、とても力の入る作業にように思えるほどです。
しかし、現在はタップでクリックは、使用していません。
なぜなら、意図しないとことでクリックしてしまうことがたまにあるからです。
大きな問題ではないのですが、クリックしたつもりはないのに、別のサイトに飛んで行ってしまったということが何度かあったからです。
多用しているのは、
「副ボタンの左下隅でのクリック」
「3本指のドラッグ」です。
詳しい動作は、環境設定の中で動画が見ることができます。
WinからMacに乗り換えるメリットは?
私は両方のPCを使っています。
どちらにも、それぞれの良さがありますので、乗り換えることでのメリットをあげるのは難しいと思っています。
ビジネスでは圧倒的にwinユーザーの方が多いので、仕事で使うことが多い人はwinは必要だと思います。
趣味などでパソコンを使用するならどちらでもといった感じでしょうか。
WinかMacか。
どちらか一方を選択するなら、あとは好みでしょうか。
私がMacを使い続けているのは「Macのデザインが好き」「道具として使い慣れてきた」という理由が大きいでしょうか。
P.S
本当は、それぞれのメリット、デメリットを取り上げ、詳細に分析して公開する予定でした。
しかし、途中で「好き」ということが、Macを選ぶ大きな要因だということに気付いたのでやめました。
どちらを選ぶかは、やはり好みです。

どちらにも、それぞれの良さがありますので、乗り換えることでのメリットをあげるのは難しいと思っています。
ビジネスでは圧倒的にwinユーザーの方が多いので、仕事で使うことが多い人はwinは必要だと思います。
趣味などでパソコンを使用するならどちらでもといった感じでしょうか。
WinかMacか。
どちらか一方を選択するなら、あとは好みでしょうか。
私がMacを使い続けているのは「Macのデザインが好き」「道具として使い慣れてきた」という理由が大きいでしょうか。
P.S
本当は、それぞれのメリット、デメリットを取り上げ、詳細に分析して公開する予定でした。
しかし、途中で「好き」ということが、Macを選ぶ大きな要因だということに気付いたのでやめました。
どちらを選ぶかは、やはり好みです。
2013年7月6日土曜日
Macのアプリケーションが終了しないときの3つの方法 強制終了
アプリケーションが終了しない場合の強制終了の仕方です。
■ショートカットキーで強制終了
「command + option + esc」のキーを同時に押すと「アプリケーションの強制終了」というFinderが開きますので、終了したいアプリを選択し、強制終了します。
■Appleメニューから強制終了
リンゴマークをクリックして、強制終了をクリックすると、「アプリケーションの強制終了」というFinderが開きますので、終了したいアプリを選択し、強制終了します。
■Dockのアプリケーションアイコンから強制終了
「option」キーを押しながら右クリックして終了をクリックします。

■ショートカットキーで強制終了
「command + option + esc」のキーを同時に押すと「アプリケーションの強制終了」というFinderが開きますので、終了したいアプリを選択し、強制終了します。
■Appleメニューから強制終了
リンゴマークをクリックして、強制終了をクリックすると、「アプリケーションの強制終了」というFinderが開きますので、終了したいアプリを選択し、強制終了します。
■Dockのアプリケーションアイコンから強制終了
「option」キーを押しながら右クリックして終了をクリックします。
2013年7月5日金曜日
初めてのmac選び
■MacBook Air
軽くて、超薄型
1キロちょっと。
持ち運んで使用する頻度がかなり高いという人にお勧め。
■MacBook Pro
これも軽くて薄型。
ノートブックとしてはかなり薄いです。
ときどき持ち運んで使いたいという方や、パソコンを置くスペースがないという方に。
携帯するには、ディスプレイは小さな方がいいですが、作業性がいいのは大きなディスプレイです。
■iMac
オールインワンタイプのMac
持ち運ぶことなく、固定で使う人向き。
21.7と27インチの2種類。
ディスプレイが大きいので、複数のアプリを起動して使用するのにも便利。
ちょっとしたデザインをやるには、これくらいの大きさだと使いやすいですね。
スペックの割にリーズナブル。
一般の人には、これが最もお勧め。
プロのデザイナーも、iMac愛用者は多いようです。
■Mac mini
本体のみなので、ディスプレイを持っている方にお勧め。
ディスプレイがあれば、最も安くMacを購入できます。
Winをメインとし、MacをサブPCにする方などに。
■Mac Pro
本格派。
名前の通り、プロ仕様です。
写真や映像などを相当量扱う人にも向いています。
2013年7月4日木曜日
2013年7月3日水曜日
keynoteで文字を縦書きにする簡単な裏技 その2
まずは、普通に文字を入力します。
テキストボックスの数の赤丸の部分(左右どちらでもOK)を選択して右側へ。
文字が縦に並ぶまでどんどん縮めていくと、ほら、縦書きに!
2013年7月2日火曜日
iMac Late 2012 ファンの音がしたら・・・iMacの画面が暗くなった。
iMac Late 2012を買って、2ヶ月目くらいのこと。
それまでは、まったくファンの音がせず、とても快適なMacだと思っていたのですが、2ヶ月くらいでファンが回り出すようになりました。
電源を入れ、特に作業をしていなくてもです。
なんとなく、おかしいなぁと思っていたら、iMacの画面が突然暗くなるとうい症状が起こり故障しました。
修理に出しても、「特に問題はなかった」とのことでした。
しかし、念のため「パワーサプライを交換しました」ということでした。
その後、iMacの画面が突然落ちるという不具合もなく、ファンも回らず、快適です。
ファンが高速回転し、うるさく感じたら、なんらかの対処が必要なサインかもしれません。
iMac Late 2012の音 iBookとの比較
iMac 21.5-inch,Late 2012
音楽などを聞くときの音は、iBookと比較するとはるかに良いです。
iMacで音楽を聞いた後にiBookで音楽を聞くと、いかにiBookの音がちゃちいかを感じさせられます。
iMacではちゃんと低音も中音も再生されるのでそれなりにいいです。
ちなみにiBookのときは、外付けスピーカーを使用していました。
しかし、iMacなら内蔵スピーカーでも充分。
もちろん、BOSEなどの本格的なスピーカーとは比較にはなりませんが、数千円の安いスピーカーよりは、iMac内蔵スピーカーの音の方が良い感じがします。
もしも、外部スピーカーを使うなら、それなりのものにしないと、「内蔵スピーカーとは変わらないじゃないか」ということになりますので、外部スピーカー選びは慎重に。
webサイト全体のキャプチャを一発で取る方法
縦長のwebページ全体を画像として撮影することができるフリーウェアのソフトがあります。
「Pearl Crescent Page Save」というもので、Firefoxに追加するだけで簡単に使えます。
「Pearl Crescent Page Save Basic」が無料です。
ブラウザの右下のカメラマークをワンクリックするか、カメラマークの↓をクリックして操作します。
「ページ全体」「表示部分のみ」など使い分けられます。
こんな感じで、どんなに縦長のページでも画像として保存できます。
登録:
投稿 (Atom)